There are five main areas of a case:
Top menu
Case activity
Case details
Case records
Case actions
Closure requirements
Case info.
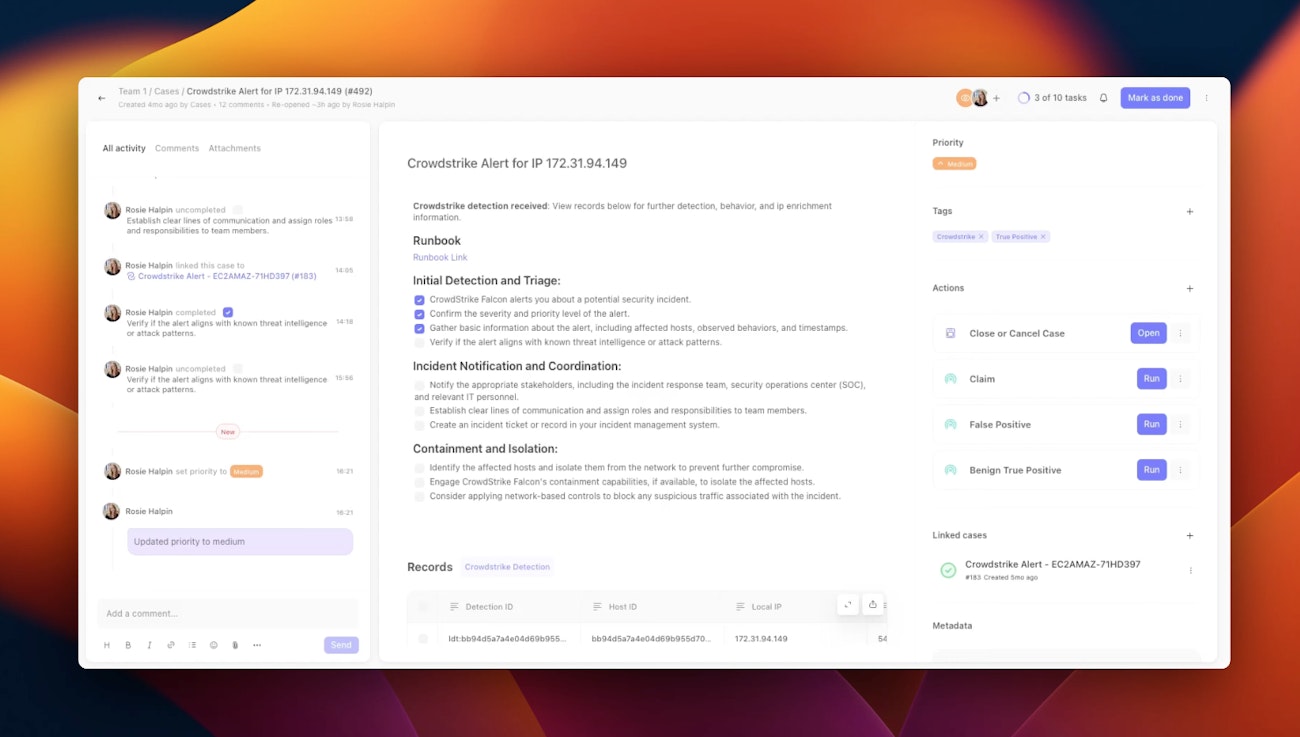
Top menu
This provides a high level overview of case data and provides options to take case management actions.

On the left side of the menu, users can find:
Case overview: the case name, ID, and team it exists within
Case details: the case creation date, author, number of comments, and re-open details if applicable
On the right side of the menu, users can find:
Case collaborators: users subscribed to and assigned to a case. You can make changes to assignees manually via the UI here.
Case progress: if the case details section includes a series of tasks in markdown, the number of completed tasks is reported
Case cycle buttons: quickly navigate to the assigned cases with the next or previous case id
Workbench: load the case in Workbench
Case notifications: notifications of activities on the case
Case status: mark the case as done or mark the case as undone to re-open the case
Kebab menu: options to copy the link to the case, subscribe to the case, and export the case as a PDF, and edit case settings.
Case activity
Activity that occurs on a case is captured automatically, to provide an easy to understand case timeline. Captured activity includes:
Case creation
Changes to case status, priority, tags, and assignees
Linking or unlinking a case
Adding or removing records
Checking or un-checking a task in the case description
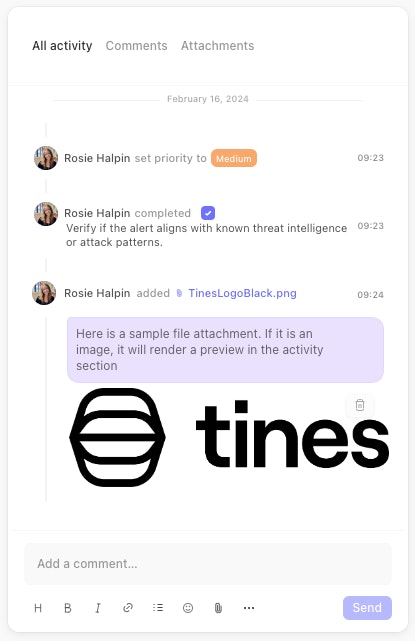
Comments & file attachments
Collaborators can also add comments or upload files to the case activity section. Images uploaded are automatically rendered as a preview within the activity section. Users can filter for a specific type of activity by selecting Comments or Attachments. Comments support markdown for custom formatting, and can be can be captured via API as well to document custom activity not included in the list above such as confirmation of custom actions taken. Users can also react to comments with a specified set of emojis: 👍 👎 👀 ❤️ ✅. Files can also be attached via the API.
To view further details on supported file types and size limits, see Case limits.
Case details
Case details are defined by the user when they create the case. This supports formatting using the Markdown markup language. We support the CommonMark specification. This allows you to:
Vary font styles with headings, paragraphs, bold, italics, or mark text as code
Add links
Insert a task list
Tasks can be created by adding a checkbox list item to the description markdown as follows:
- [ ] Task item 1
- [ ] Task item 2Embed videos
Create tables of information
If a task list exists within case details, marking tasks as complete is captured in the activity section.
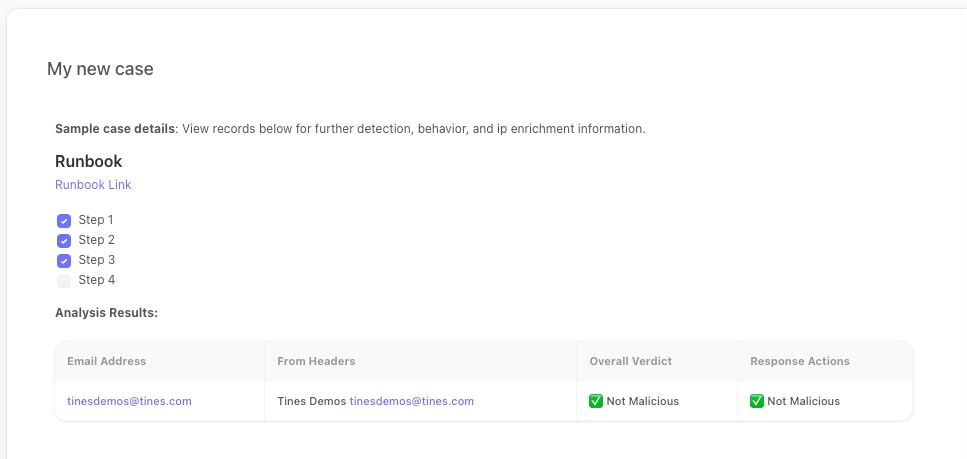
Case records
All records associated with a case are displayed. If a record has children, the children are accessible from the displayed record on the right hand side. You can click into a record for a detailed view of the data. Records can be linked to a case upon case creation via API or manually in the UI from the records home. Within the case, you can select records to unlink.
Case actions
Case actions let you add interactive automation hooks into your case. These hooks appear in the form of buttons added to the case.
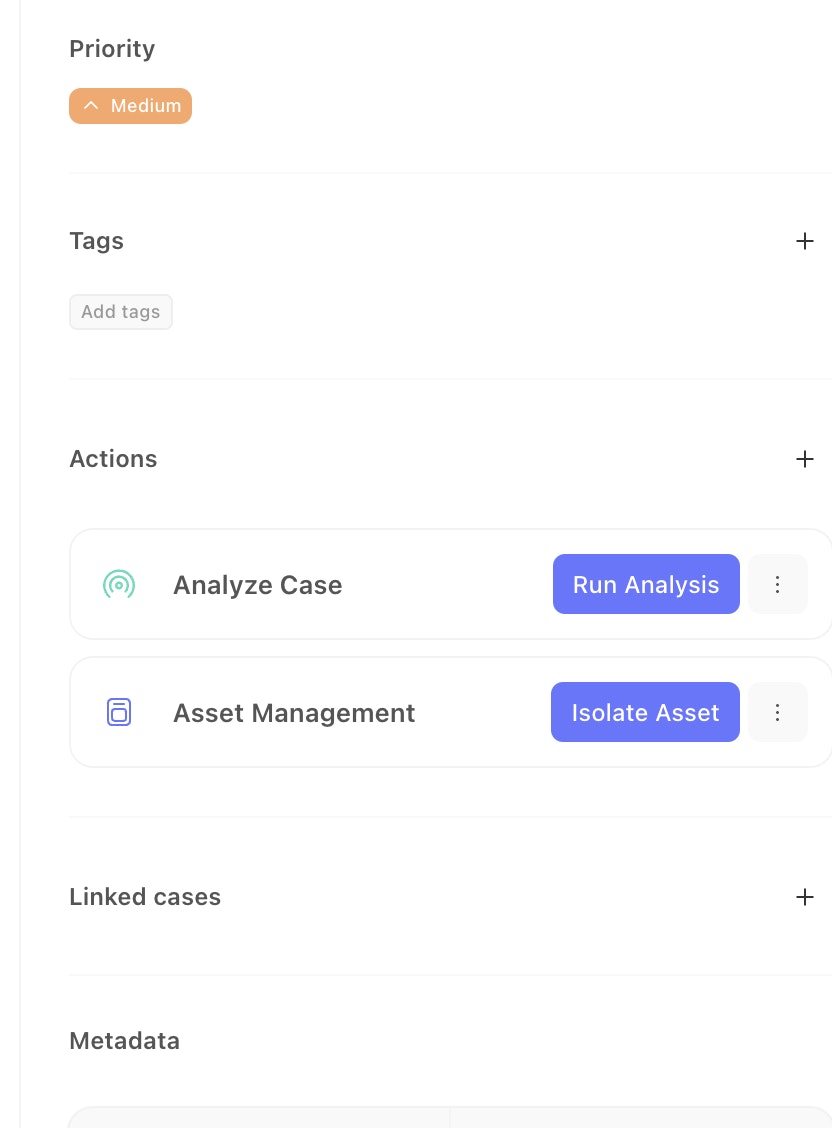
We support two types of actions:
Webhook: This action type will trigger a call to the designated webhook, passing the case details to the given URL in the background and is useful for async processes
Page: This is used for interactions where the user may need to fill in details, it will open the designated page in a new tab
For all types, you can edit the label and button text to make it clear the exact call to action expected of users.
Closure requirements
If you need to ensure certain actions or steps are taken before a case can be closed you can add a closure requirement to the case.
Closure requirements are set at case creation time, they take the form of a Formula that must evaluate to true for the given case to close. They can be set via the API or the Case creation tile.
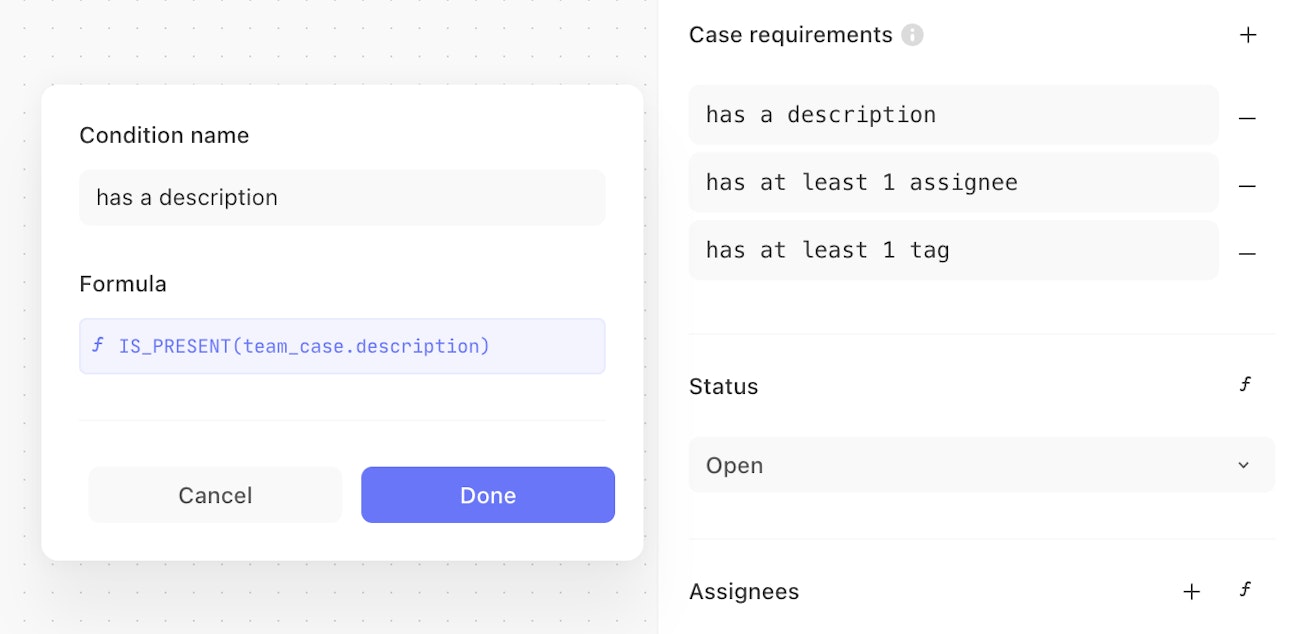
We support referencing the attributes of the case itself using the Tines Formula language, so you can access the case description using team_case.description
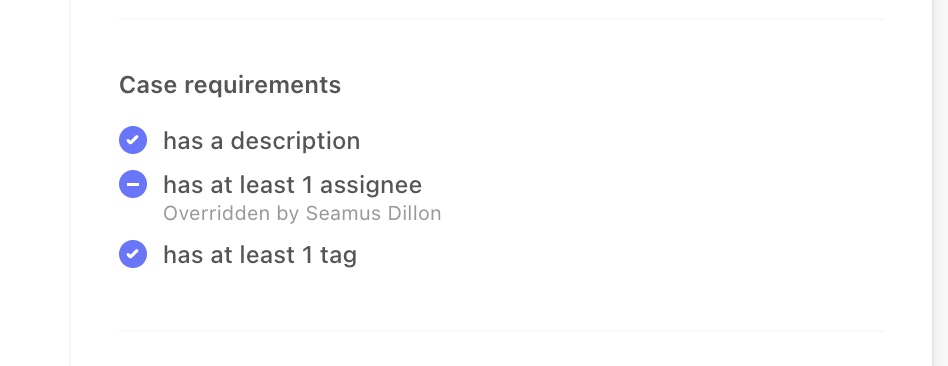
Case admins can choose to override a closure requirement but it is logged that the admin overrode the requirement.
Case info
On the right hand side of the case is relevant case information. This includes: