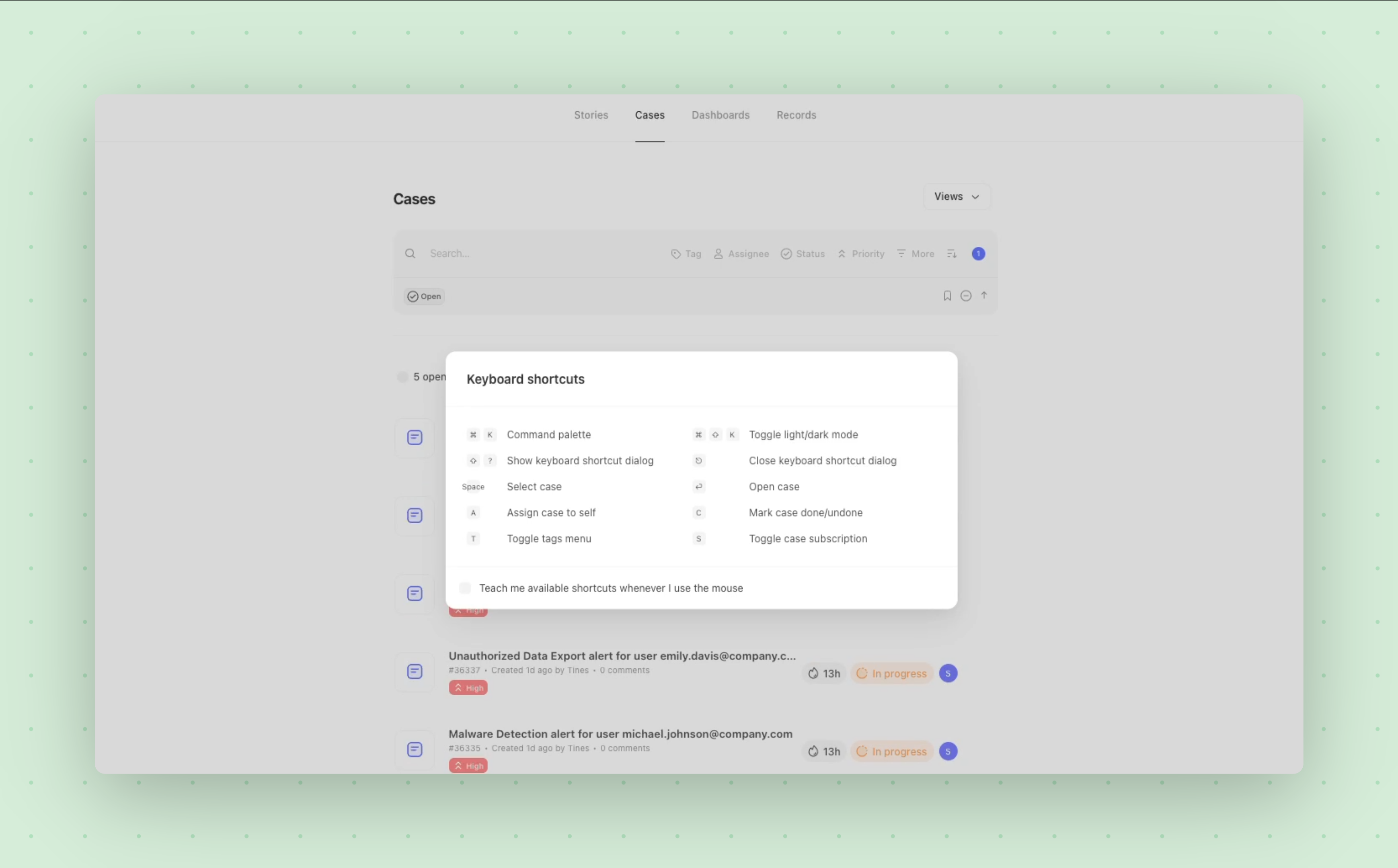Viewing cases
The cases home provides a complete view of all open cases by default. Users triaging cases will start in the cases home within their assigned team. See default and saved case views within your team navigation bar under Cases. Select the default case view assigned to me to quickly filter for cases assigned to your user, or create a custom saved view, which will appear below assigned to me for efficent case review. To create a custom saved view, select the bookmark icon next to your applied case filters; case views are visible by all members of a team with access to cases.
Filter cases
You can filter cases by any of the below items. Multiple filters can be applied at once.
Search: search against case name, description and ID.
Tags: select the tags associated with the cases you’d like to see
Assignee: filter for cases assigned to a person or cases that are currently unassigned
Status: view only open or closed cases
Priority: view only cases set with a specific priority
Comment: search against comment contents
Metadata: filter for a specific key-value metadata pair
Record: filter for cases with a specific record value
Author: filter for cases created by a specific user
Date: filter for cases created or resolved during a specified date range
SLA status: filter for cases with a exceeded or warning SLA status
SLA type: filter by completion or response SLA types
Note: search against note contents
Sort cases
You can sort cases by any of the below attributes:
Activity (newest first)
Activity (oldest first)
Opened (newest first)
Opened (oldest first)
Created (newest first)
Created (oldest first)
Priority (low to high)
Priority (high to low)
Bulk actions on cases
From the cases home, users can apply the below actions to bulk selected cases:
Update status
Set priority
Add or remove assignees
Add or remove tags
Add a comment
Download cases as csv
While you can export individual cases as pdfs, you can export filtered lists of cases as csvs. After applying your desired filters, select the kebab menu next to the number of cases and select Download.
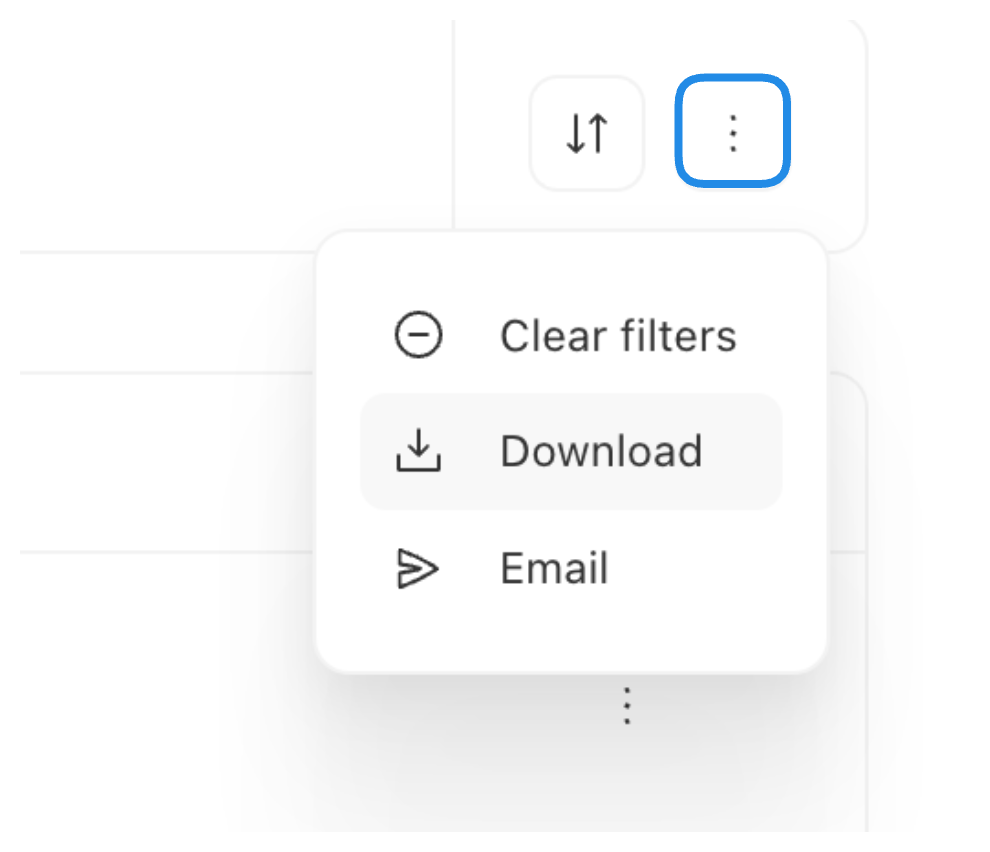
The export details will be downloaded with the following case attributes: case ID, name, status, sub_status, severity, tags, team, opened at, resolved at, opened by, resolved_by, metadata, fields, and assignees.
Export cases to email
You can export filtered lists of cases as a csv to your email. After applying your desired filters, select the kebab menu next to the number of cases and click Email.
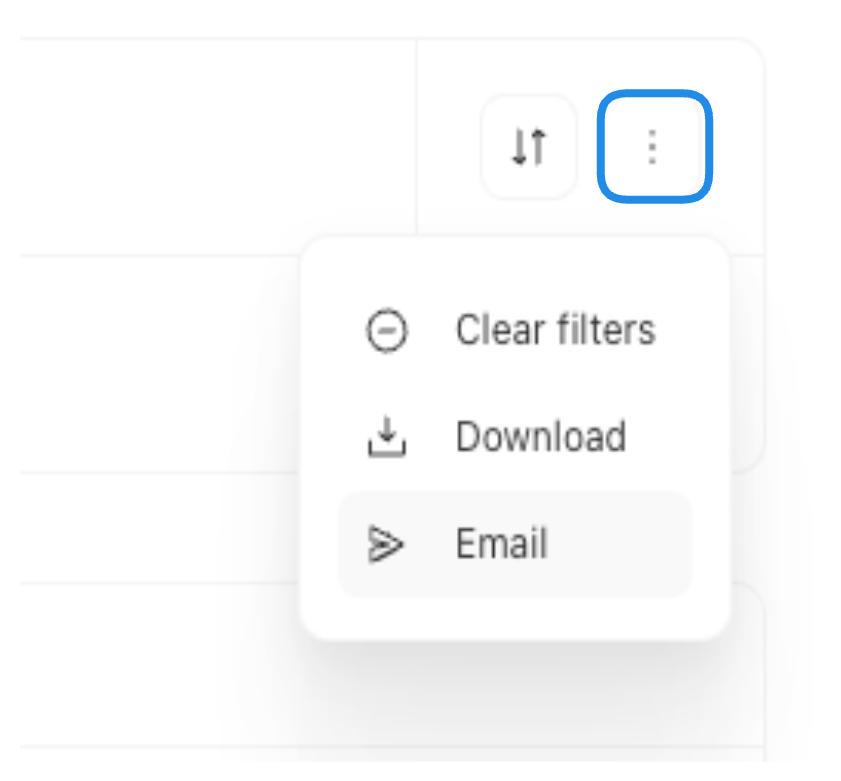
The export details will be emailed to you with the following case attributes: case ID, name, status, sub_status, severity, tags, team, opened at, resolved at, opened by, resolved_by, metadata, fields, and assignees.
Case webhook notifications
Cases notifications are managed using webhooks. A webhook event will occur for any audit log events related to cases, including case creation, comments, file attachments, tag updates, and case updates.
You can configure a webhook notification endpoint for your team by opening the Team notification settings and configuring a webhook for cases.
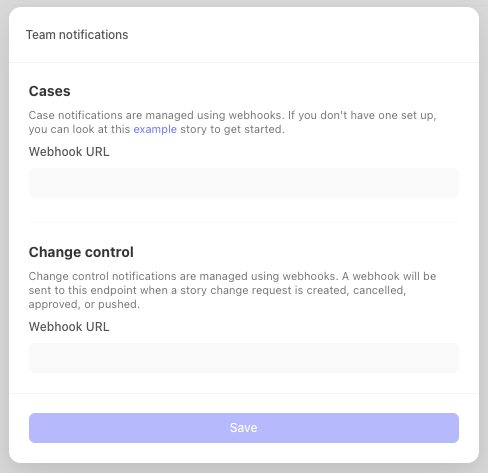
🪄Tip
Updating case webhook notification version
The following payload key changes should be made to any stories recieving the case notifications webhook:
The
team_casekey is nowcaseWithin this
caseobject thelinked_team_caseskey is nowlinked_casesThe
team_case_actionkey (an item of timeline activity on the case) is nowactivityWithin this
activityobject theactionkey is nowactivity_type
Once these changes have been made the case webhook notification version can be updated by selecting the checkbox to update the webhook version and saving the changes within the team notification settings.
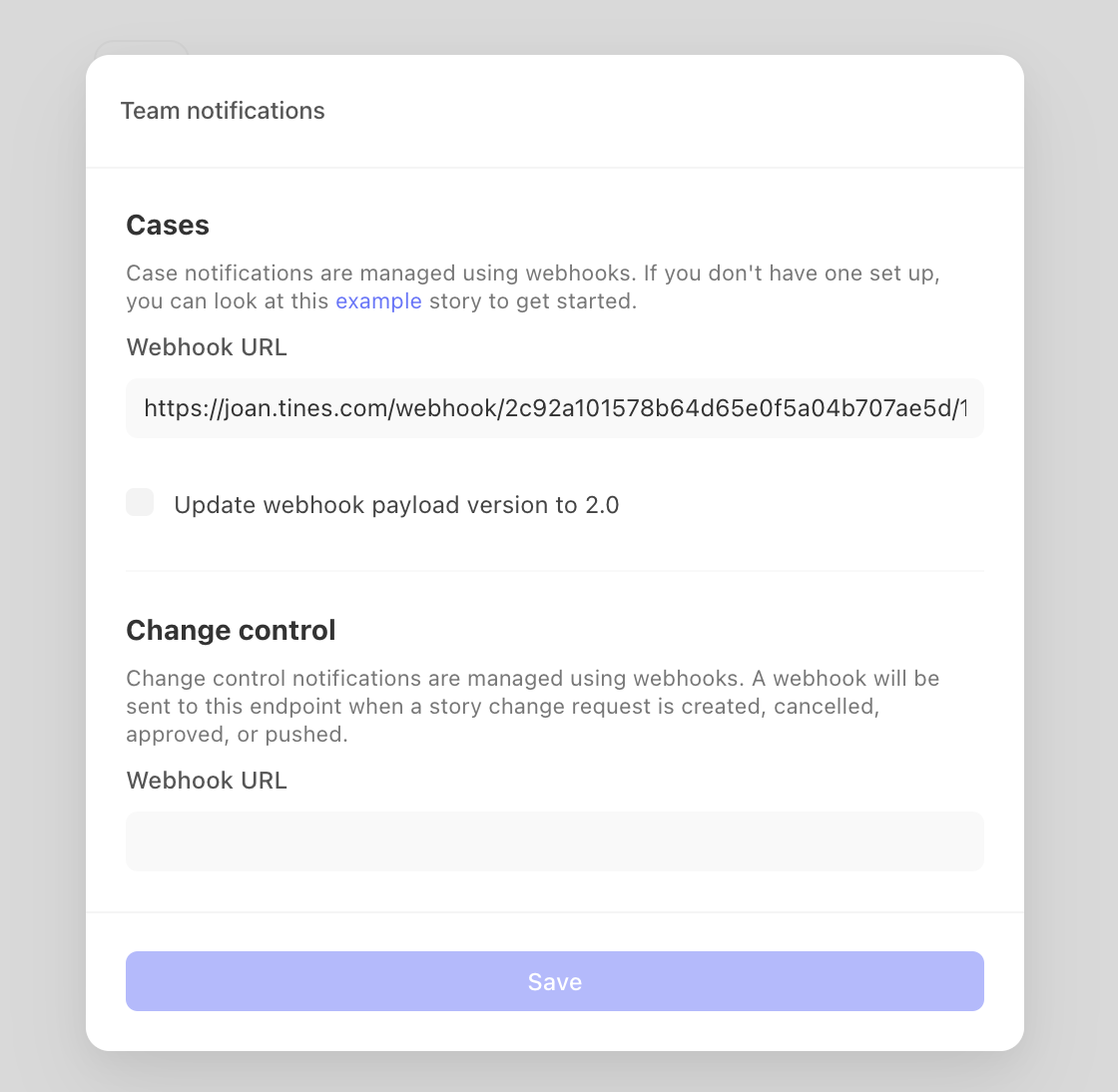
Keyboard shortcuts
Press Shift+K to view the full list of keyboard shortcuts for cases.