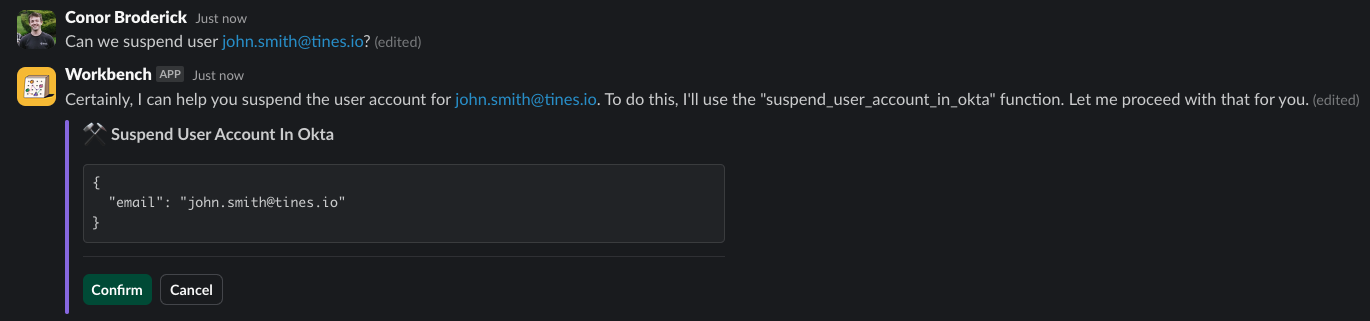Introduction
Workbench in Slack brings the power of AI in Tines directly into your team’s Slack workspace, allowing you to take action and access proprietary data in real-time—all within Slack. With Workbench's secure, private AI capabilities, you can run tools configured in Tines, automate workflows, and get intelligent responses without switching contexts. Conversations started via Slack are also accessible within your Tines tenant.
Installation
Quick Start for Cloud Tenants
Navigate to
/workbench.Click the Slack icon button as shown in the screenshot below:
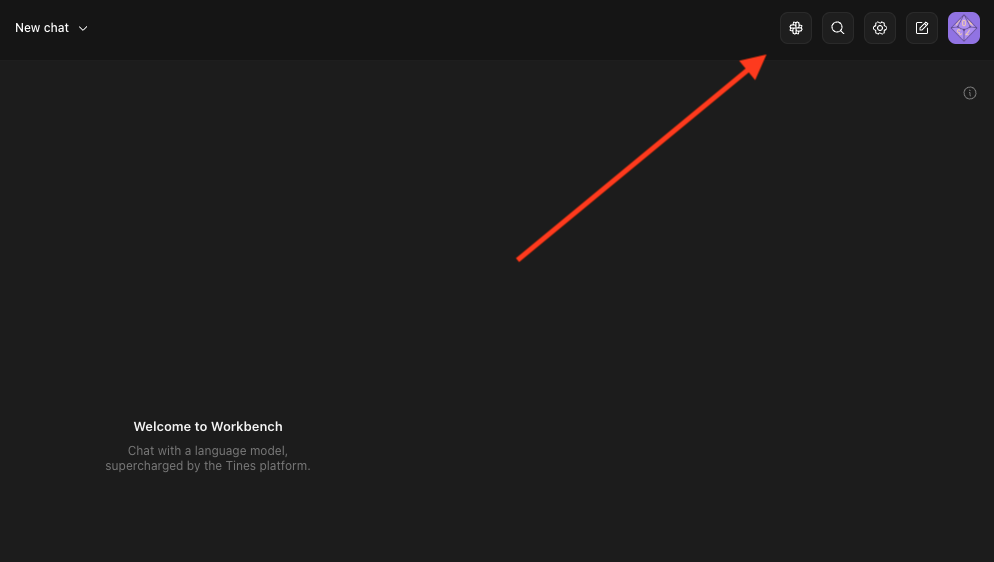
3. Follow the steps in the installation modal:
Note: Only tenant owners can install the Tines Slack Workbench app.
A success message like the one below indicates the bot is installed:
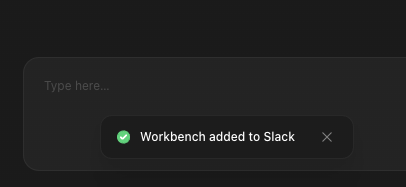
4. Once installed, go to the Slack Workspace where you installed the bot and search for Workbench.
5. Start chatting with Workbench in Slack 🚀
Using the Tines Workbench Slack App
Recommended for cloud tenants.
Events are routed through our centralized US-based router before reaching your Tines tenant.
If your Slack Workspace has app approval enabled:
Request approval from your Slack Workspace admins.
Complete the installation after approval is granted.
Using a Custom Slack App
This option is ideal if:
You’re using a self-hosted tenant.
You manage multiple cloud tenants within a single Slack Workspace (each requires a custom Slack app).
You want to avoid routing Slack events via the Tines US-based router.
Usage
Starting a New Conversation
Search for "Workbench" in Slack, select the Workbench app, and click “New chat.”
Tip: Pin Workbench to the top bar of Slack for easy access.
Slack admins can enable this at the Workspace level for all users (see).

Preset Selection
When starting a new conversation, you can choose a preset.
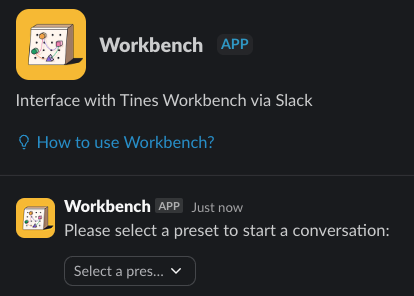
Available presets are tied to your Tines user, with a default preset applied if none is selected. Note that the default preset is the
All toolspreset.Selecting a preset applies it to the current conversation and provides a link to view the conversation in Tines.
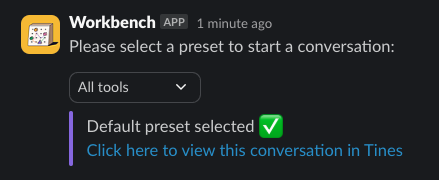
Tool Usage
Tool Confirmations
For tools requiring confirmation, users will see:
The tool name.
Input details.
Confirm and cancel buttons.