Introduction
Using Tines to automate interaction with AWS services requires the use of an AWS credential. When a HTTP Request Action with an AWS mode credential runs, Tines will authorize the request AWS using the Signature Version 4 Signing Process and include the corresponding headers in the request.
Creating an AWS credential
Role-based access
AWS recommends using roles for cross account access - e.g. to allow Tines to access resources in your AWS account. To create a Role-based access AWS credential in Tines, you'll also need to create and correctly configure a Role in your AWS account. The following three steps will get you up and running. For more information, see the AWS tutorial.
Role-based access is not available on self-hosted environments.
Step 1: Create your AWS Credential in Tines
Create a new Credential in Tines. Set the "type" to "AWS", the "Authentication type" to "Role-based access" and enter a name (and, optionally, a description).
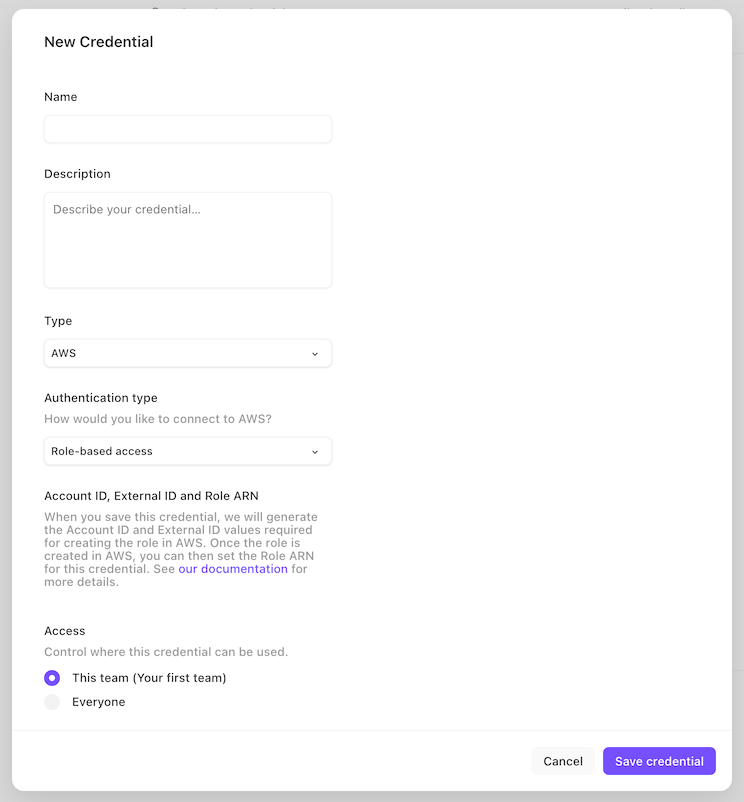
Once you click "Save credential", you'll be presented with an Account ID and External ID:
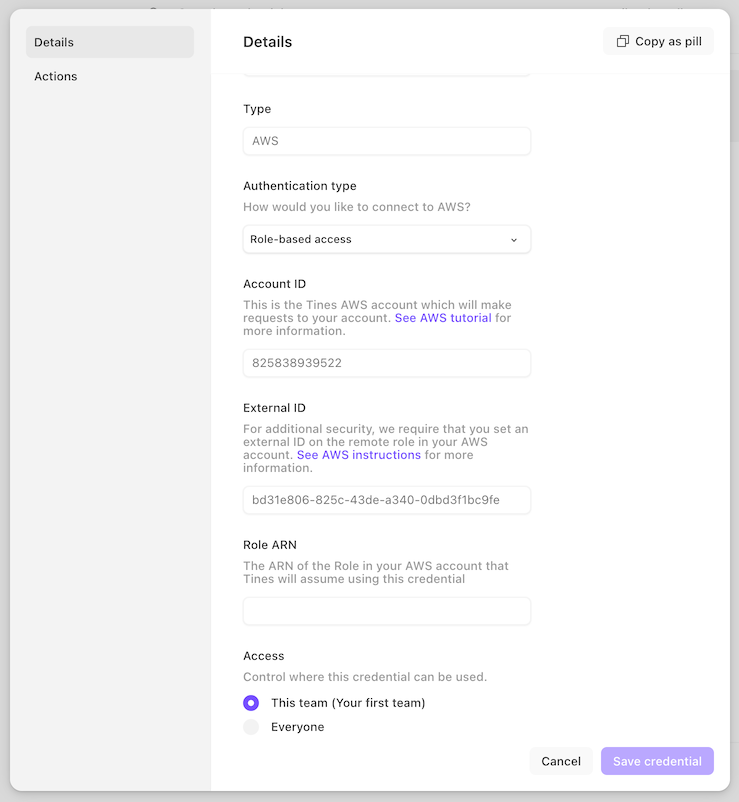
You'll need these values in the next step.
Step 2: Create your Role in AWS
From the Identity and Access Management (IAM) section of the AWS console, navigate to "Roles" and click on "Create role":
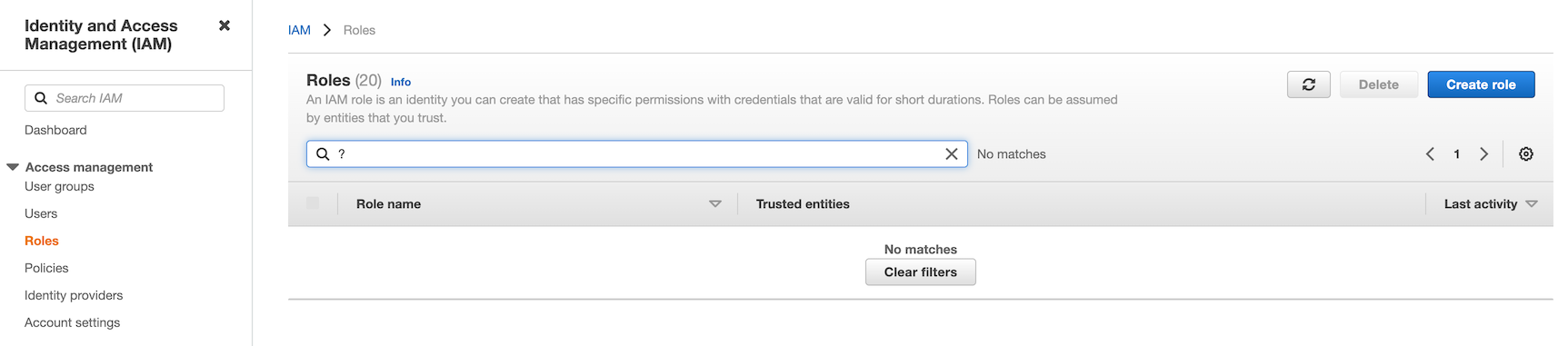
For "Trusted entity type", select "Custom Trust Policy" and copy-paste the following trust policy, giving the two Tines AWS accounts permission to assume this role, using the External ID from step 1.
{
"Version": "2012-10-17",
"Statement": [
{
"Effect": "Allow",
"Principal": {
"AWS": "857223745291"
},
"Action": "sts:AssumeRole",
"Condition": {
"StringEquals": {
"sts:ExternalId": "ExternalId"
}
}
},
{
"Effect": "Allow",
"Principal": {
"AWS": "825838939522"
},
"Action": "sts:AssumeRole",
"Condition": {
"StringEquals": {
"sts:ExternalId": "ExternalId"
}
}
}
]
}
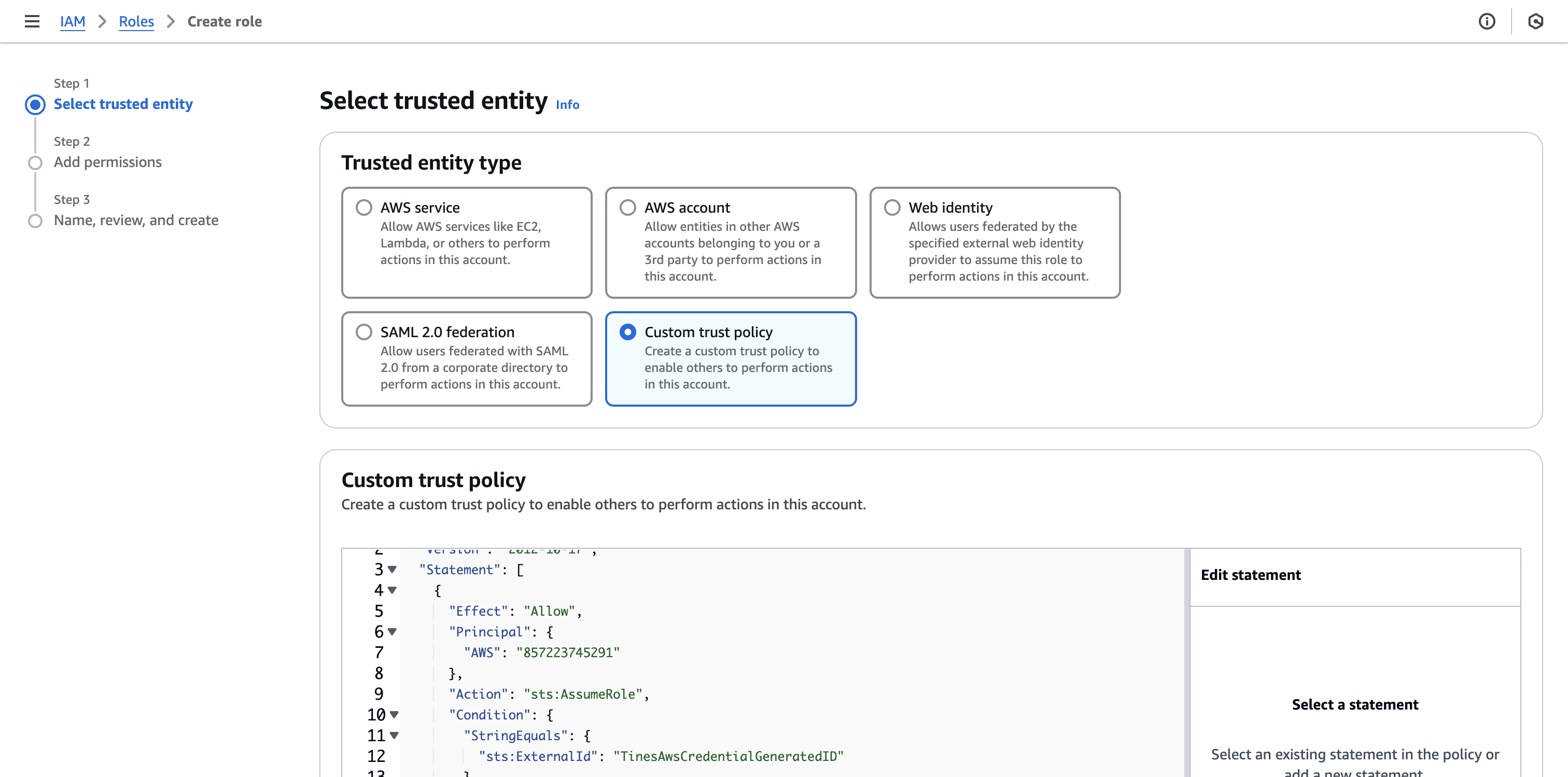
Complete the "Add permissions" and "Name, review and create" steps to finish creating your Role.
Step 3: Add your Role's ARN to your Tines Credential
In the AWS console, open the Role you just created and copy the ARN:
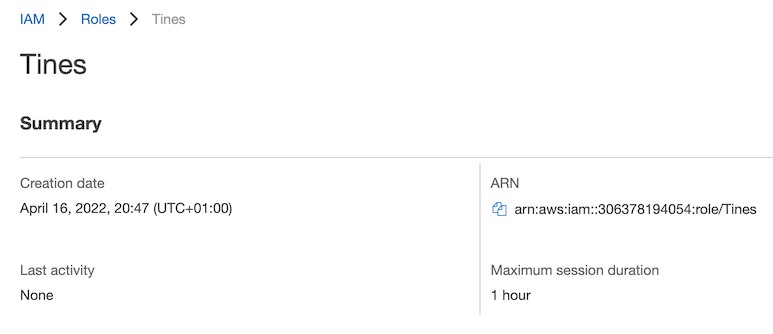
Paste it into the Role ARN field of your Credential in Tines and click "Save credential":
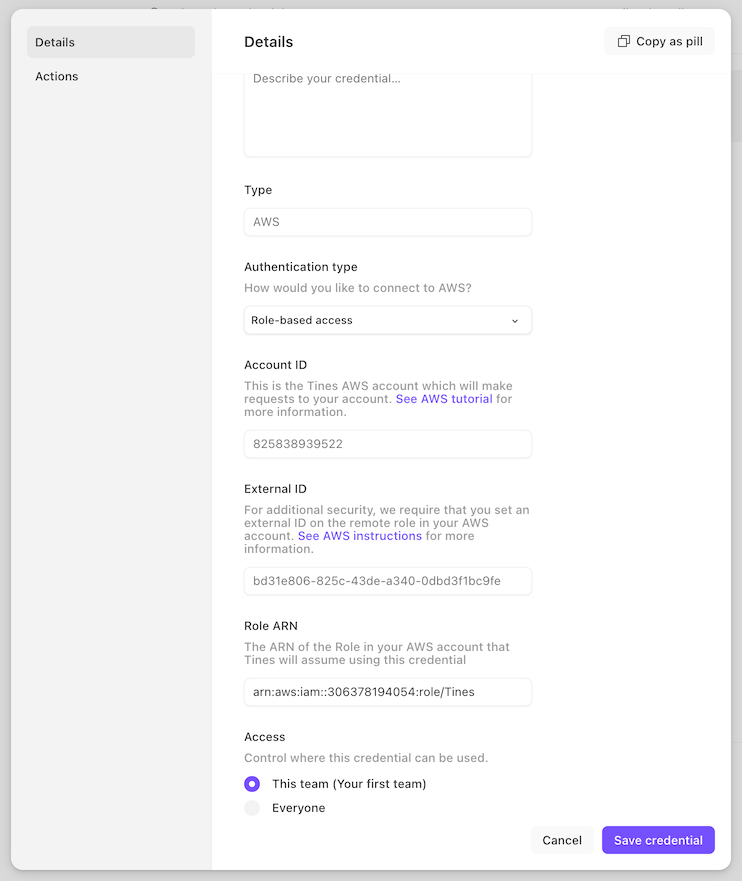
Key-based access
❗️Important
Enter the following information in the AWS New Credential page:
Credential name: Your desired AWS credential name.
Access key: The
access keyfrom your AWS Security Credentials.Access secret: The
access secretfrom your AWS Security Credentials.
If you want to assume a role before performing the action, you can set values for the following fields.
Assumed Role ARN: The ARN of the role you wish to assume, e.g.:
arn:aws:iam::123456789012:role/write-access-role
Tines will request a session with the minimum duration (15 minutes).
Using an AWS credential with a HTTP Request Action
To use an AWS credential with a HTTP Request action, include a CREDENTIAL formula expression in the action's Authorization header.
Sample AWS HTTP Request Actions
Scan a DynamoDB Table
{
"url": "https://dynamodb.eu-west-1.amazonaws.com",
"method": "post",
"content_type": "json",
"payload": {
"TableName": "TestTable",
"AttributesToGet": ["Id"]
},
"headers": {
"Authorization": "<<CREDENTIAL.aws_dynamo_db>>",
"X-Amz-Target": "DynamoDB_20120810.Scan"
}
}List Cloudtrails
{
"url": "https://cloudtrail.us-east-1.amazonaws.com",
"method": "get",
"content_type": "form",
"payload": {
"Action": "DescribeTrails",
"Version": "2013-11-01"
},
"headers": {
"Authorization": "<<CREDENTIAL.aws_cloudtrail>>"
}
}List IAM Users
{
"url": "https://iam.amazonaws.com",
"content_type": "form",
"method": "get",
"payload": {
"Action": "ListUsers",
"Version": "2010-05-08"
},
"headers": {
"Authorization": "<<CREDENTIAL.aws_iam>>"
}
}